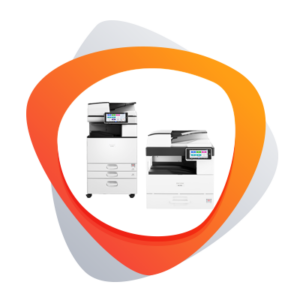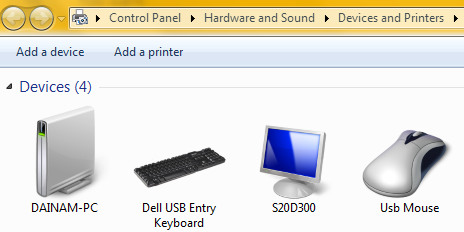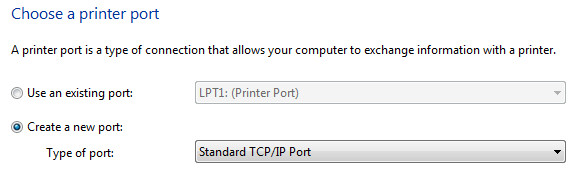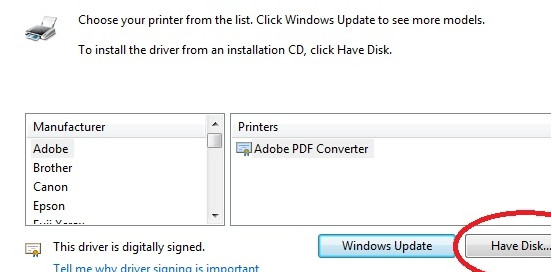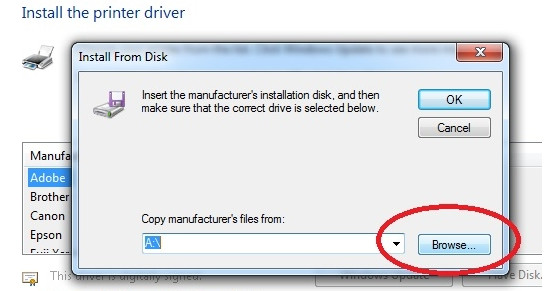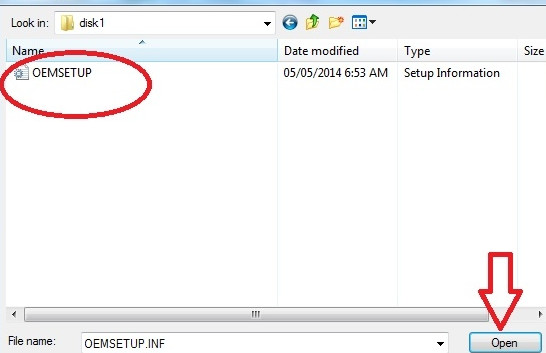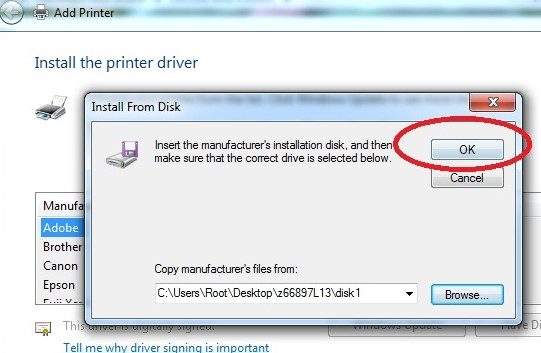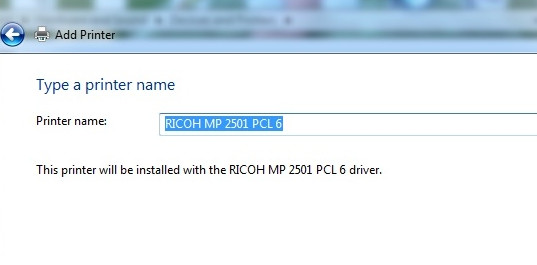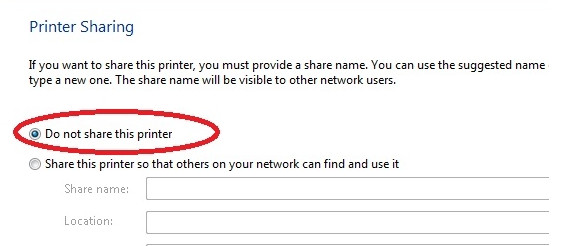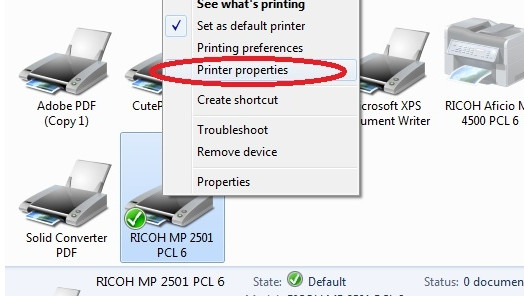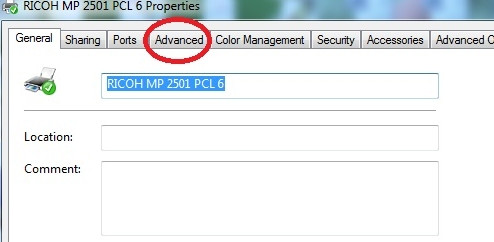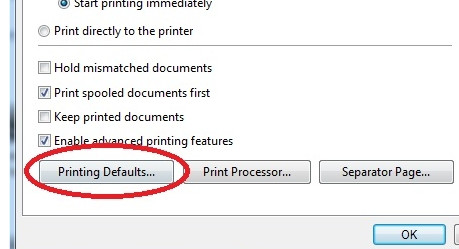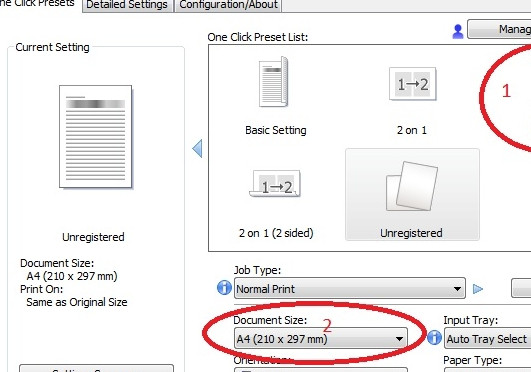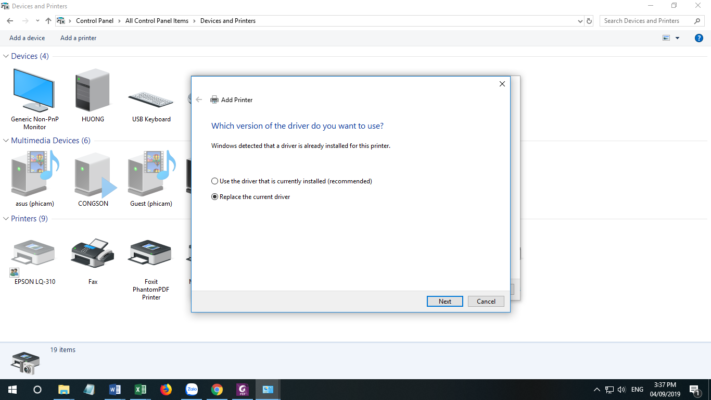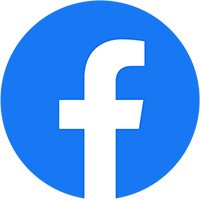HƯỚNG DẪN CÀI DRIVER MÁY PHOTOCOPY RICOH ĐÚNG CÁCH
Máy photocopy điện tử hiện nay có rất đa năng. Hầu hết đều hổ trợ tính năng in trên máy tính. Các môi trường như Windows, Linux, Mac OS đều có thể sử dụng in qua mạng được. Trong bài viết này chúng tôi xin hướng dẫn cách cài driver sử dụng chức năng in qua mạng cho máy photocopy Ricoh.
Các bạn thực hiện đầy đủ các bước như sau:
Bước 1: Tải driver phù hợp và giải nén.
Hệ điều hành Windows có nhiều loại như Windows 7, 8,10… Mỗi loại có 2 phiên bản 32 và 64 bit. Tùy theo máy tính của bạn đang sử dụng hệ điều hành gì và loại máy photocopy của bạn mà tải bản Driver phù hợp.
Tập tin driver máy photocopy được tải về có định dạng là “têntậptin.zip”. Sau khi tải về thì giải nén, copy thư mục vừa giải nén ra màn hình chính.
Bước 2: Chuẩn bị kết nối
Kết nối máy tính và máy photocopy của bạn trong cùng một hệ thống mạng. Nếu chỉ cài một máy tính thì có thể nối trực tiếp cáp mạng máy photo và máy tính. Còn nếu muốn dùng cho nhiều máy tình thì gắn cáp mạng máy photo với hub.
Lưu ý nếu sử dụng laptop thì cũng phải sử dụng chung hệ thống mạng với máy photocopy. Nếu công ty của bạn có nhiều điểm phát wifi thì phải chọn đúng hệ thống mà máy photocopy của bạn đang kết nối.
Bước 3: Điều chỉnh IP trên máy photocopy Ricoh
Trên máy photocopy Ricoh chọn như sau: Nhấn nút User tool
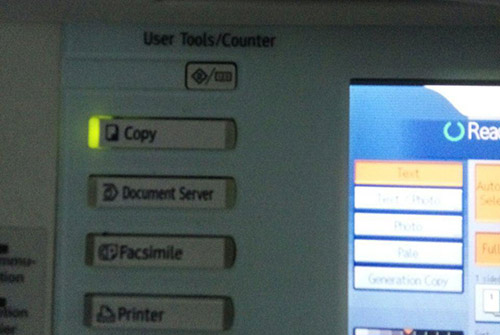
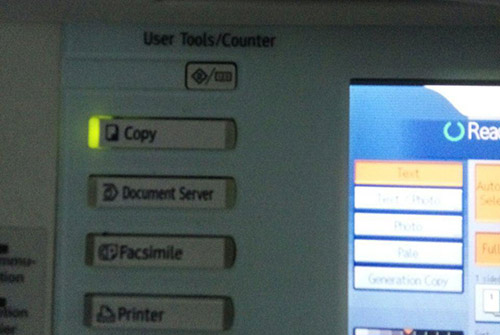
Chọn System setttings :
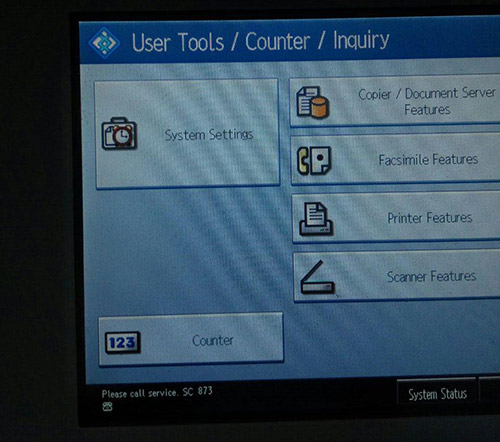
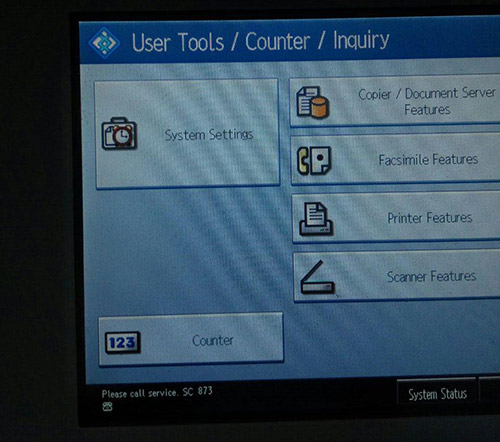
Nhập địa chỉ muốn cài, trong hình là 192.168.100.099
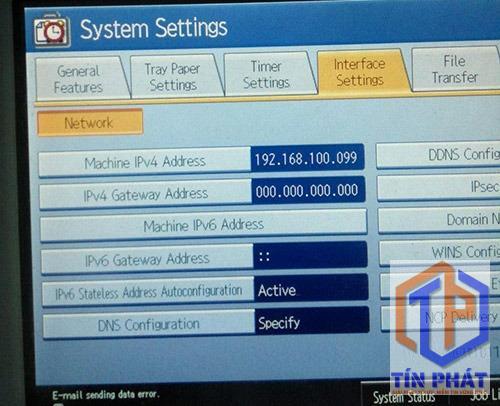
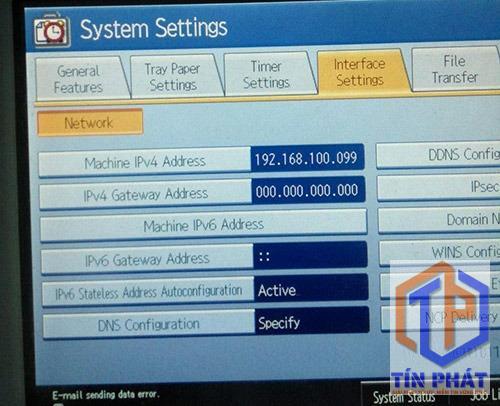
Bước 4: Tiến hành cài driver trên máy tính
Thực hiện theo trình tự:
1 Nhấn Phím Start trên bàn phím máy tính >> Chọn Devices and Printers
2 Chọn add a local printer
3 Chọn Create a new port, chọn Standard TCP/IP Port rồi nhấn Next
4 Nhập đỉa chỉ IP đã cài trên máy photocopy, nhập cả 2 dòng rồi nhấn Next
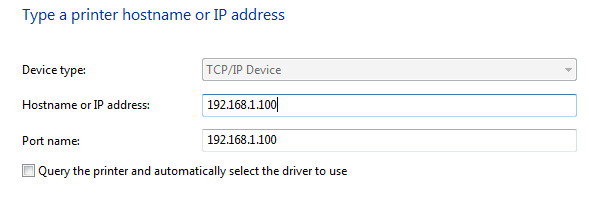
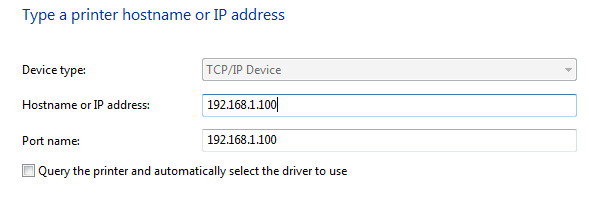
5 Chon Have Disk
6 Chọn Browse
7 Chọn thư mục giải nén được ở bước 1, sau đó chọn tập tin OEMSETUP.inf nằm trong thư mục này. Nhấn Open.
8 Chọn OK
9 Đặt tên driver cho máy photocopy rồi nhấn Next
10 Chọn Do not share this printer.
11 Thực hiện như vậy đã cài thành công driver cho máy photocopy Ricoh tuy nhiên khi in máy thường nhận sai khổ giấy (mặc định khổ letter), dẫn đến tỉ lệ trong bản in không đúng. Chọn tiếp khổ giấy bằng cách:
Kích chuột phải vào tên thiết bị vừa cài trong Devices and printers >> chọn Printer properties
12 Chọn chữ Advanced
13 Chọn Printing defautls
14 Trong mục Document size chọn kích thước giấy muốn in, thường trong văn phòng là A4 (210x297mm)>> Nhấn OK.
HƯỚNG DẪN CÀI DRIVER MÁY PHOTOCOPY TOSHIBA ĐÚNG CÁCH
Địa chỉ IP của máy photocopy.
Cách xem địa chỉ IP của máy photocopy trên máy photocopy Toshiba.
Bấm vào phím USER FUNCTIONS trên bàn phím số.
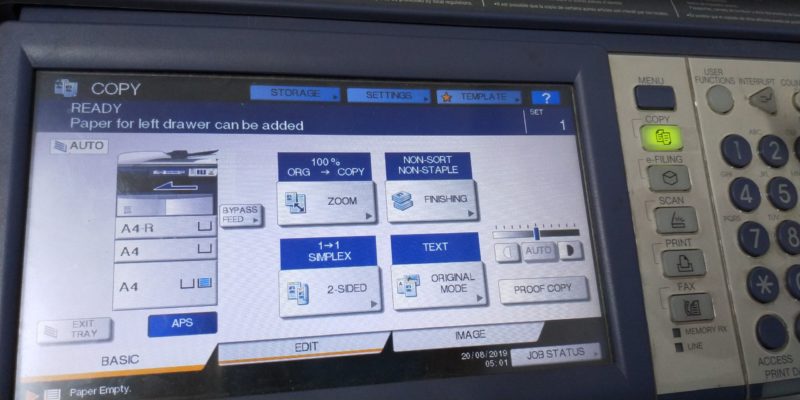
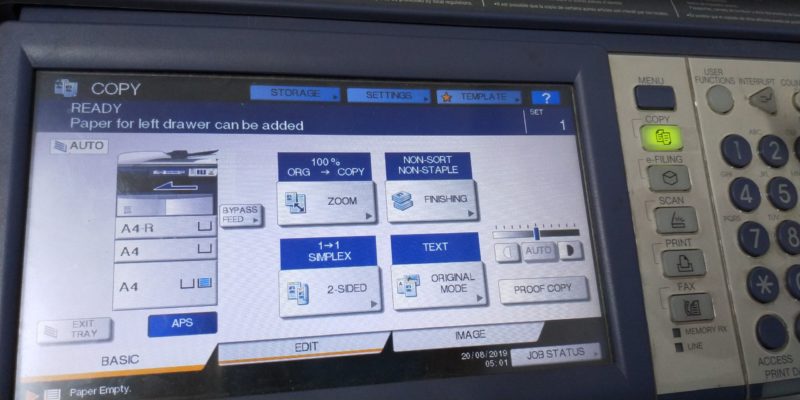
Trên màn hình hiển thị như sau, Bạn tiếp tục bấm vào tab ADMIN trên màn hình cảm ứng


Màn hình hiển thị ô password. Bấm vào ô trống để điền mật khẩu. Bạn nhập dãy số 123456 nhé. Đây là dãy số mật khẩu thường được mặc định sẵn ở dòng máy Toshiba.
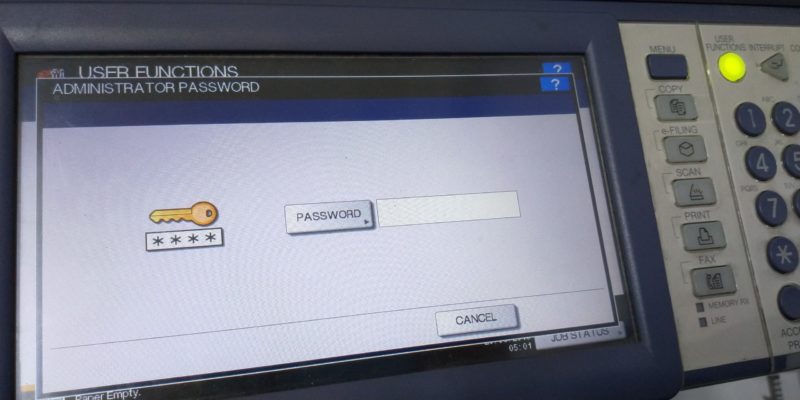
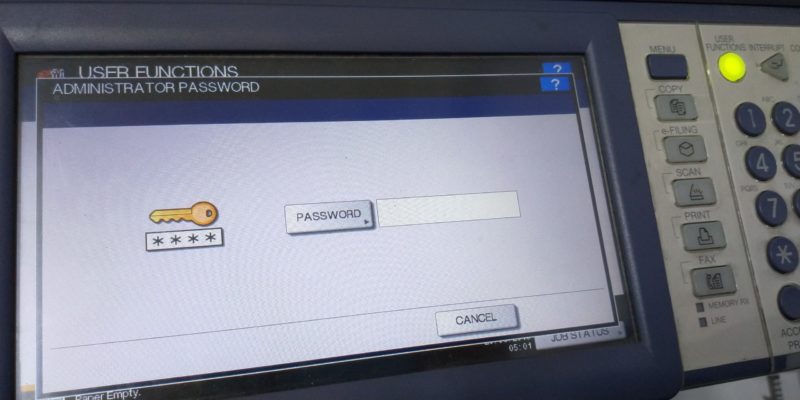


Nhấn OK để tiếp tục
Màn hình tiếp tục hiển thị bảng USER FUNCTIONS. Bạn chọn tab NET WORK
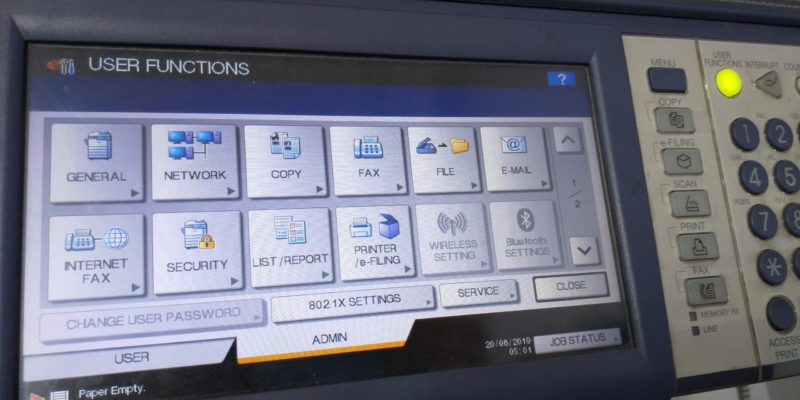
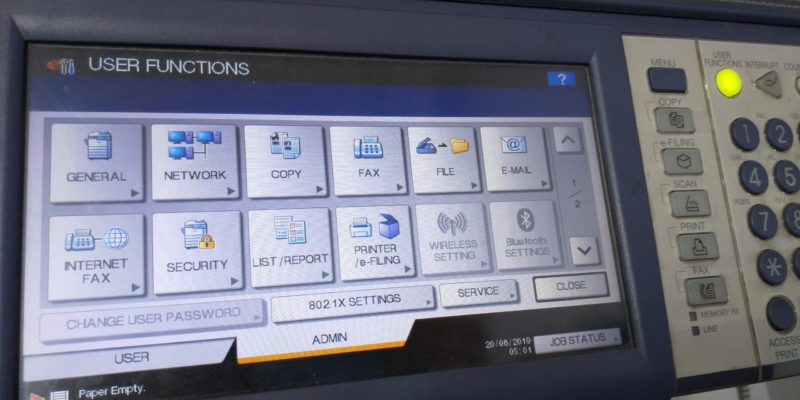
Tiếp tục chọn IPv4
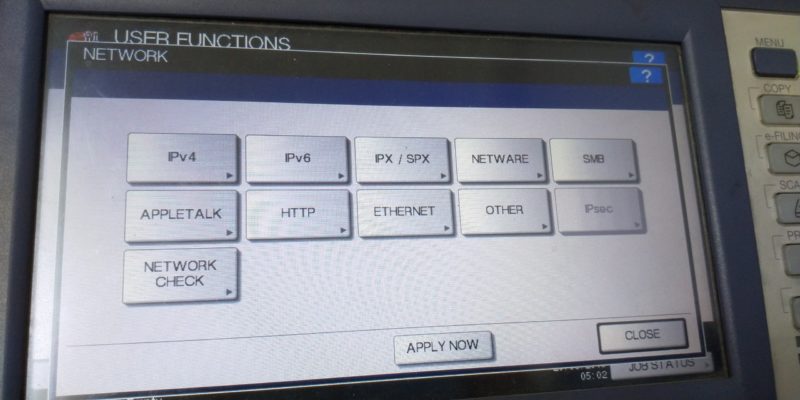
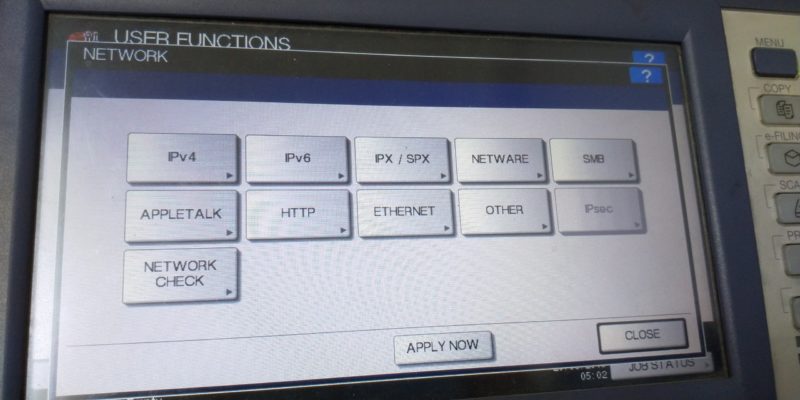
Dãy số dưới ô IP ADDRESS là địa chỉ IP của máy photocopy mà bạn đang cần tìm.
Ví dụ ở trên hình trên là 192.168.1.146
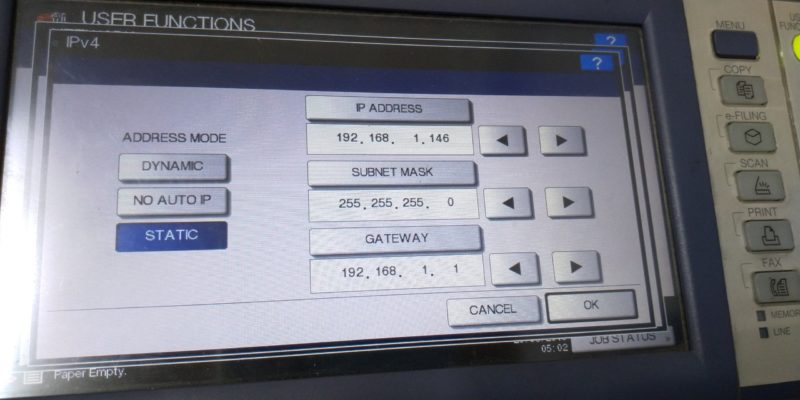
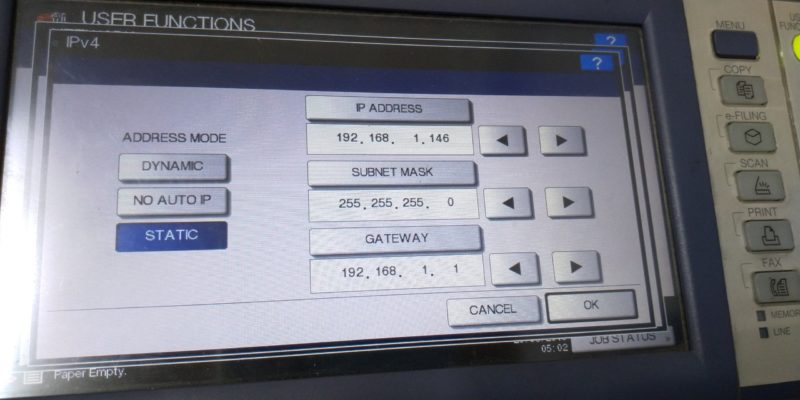
Model hay còn gọi là dòng của máy in là gì?
Model thường được thể hiện ngay trên tên máy. Ví dụ như Toshiba 206 thì model là 206.
Tốc độ bit của máy tính của bạn như thế nào là tương thích
Ví dụ là 32 bit hay 64 bit. Việc chọn sai bit có thể dẫn tới máy tính của bạn không cài in được hoặc sẽ xảy ra lỗi trong quá trình in. Dẫn đến không cài in máy photocopy được
Quay trở lại với quá trình cài in máy photocopy. Sẽ có các bước như sau:
TRÌNH TỰ CÁC BƯỚC CỦA CÁCH CÀI IN MÁY TOSHIBA VỚI MÁY TÍNH
Đầu tiên bạn sẽ vào thư mục Control Panel để cài in cho máy tính của bạn. Có nhiều cách để vào control panel của máy tính như vào Start menu. Hoặc nhấp vào biểu tượng Control panel hiển thị ở trên desktop máy tính của bạn.
Màn hình hiển thị tiếp như sau. Chọn mục Devices and Printers.
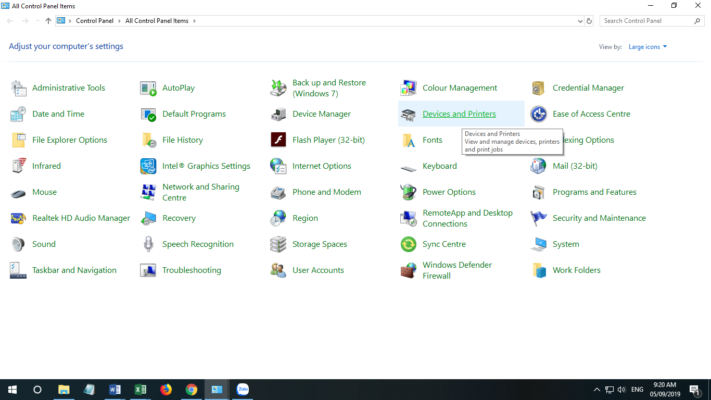
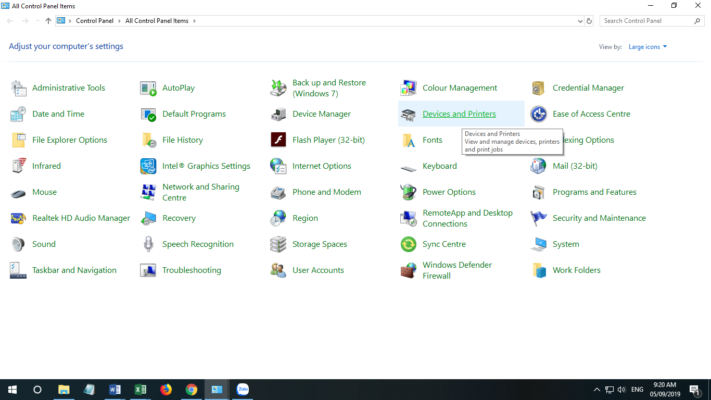
Chọn Add printers
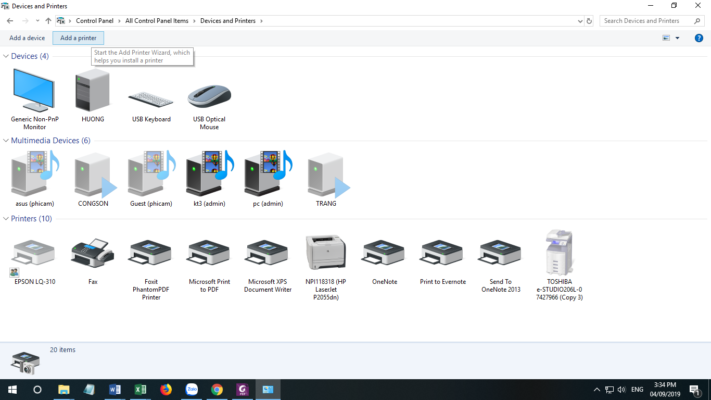
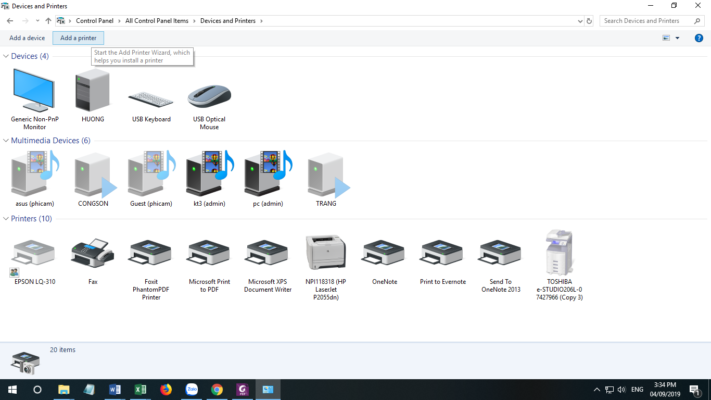
Máy tính của bạn sẽ tiến hành quét để dò tìm máy photocopy đang được kết nối với máy tính của bạn và liệt kê ra.
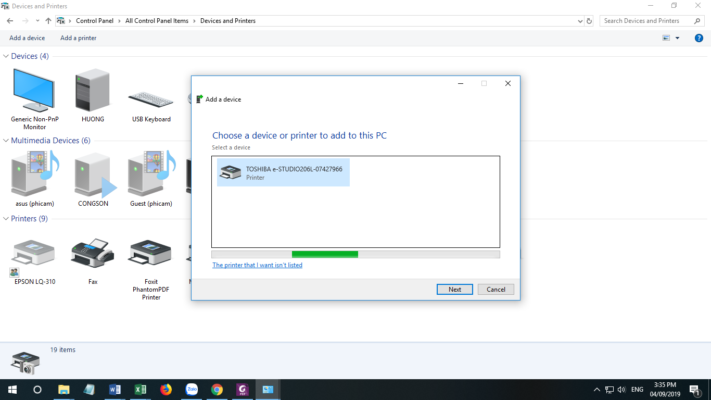
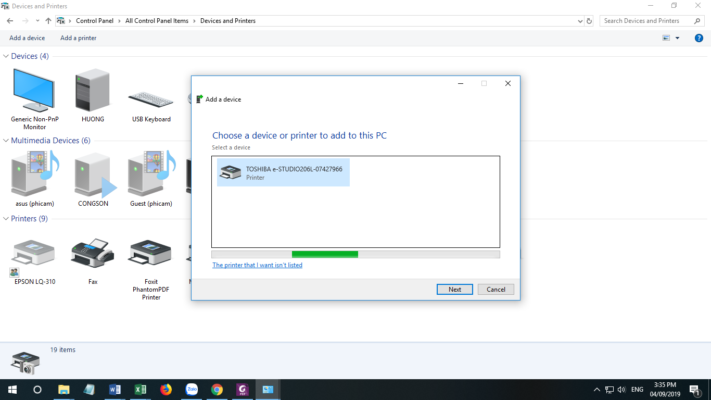
Trong trường hợp máy tính của bạn không dò thấy máy photocopy. Bạn đừng lo lắng nhé. Hãy bấm vào dòng chữ The printers that I want isn’t list.
Màn hình hiển thị như trên. Bây giờ bạn sẽ dung cách là cài đặt máy photocopy thông qua địa chỉ IP của máy photocopy. Chọn mục thứ 3 từ trên xuống. Add a printer using a TCP/IP address or hostname
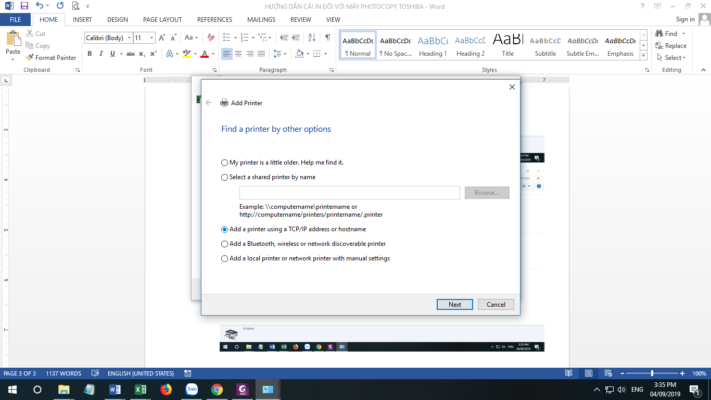
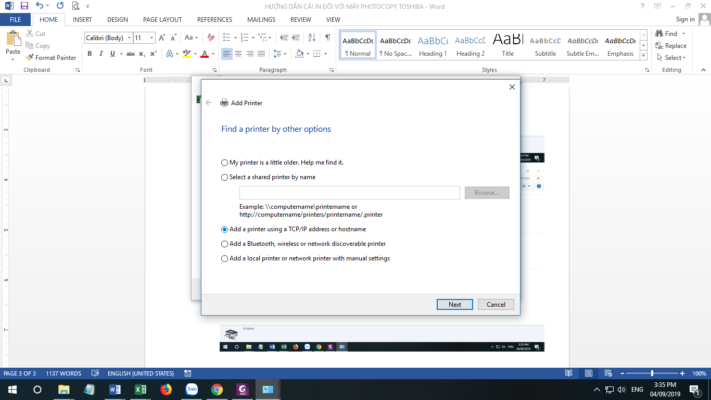
Chọn next để tiếp tục
Do bạn đang cài in bằng cách dung địa chỉ IP nên ở mục Device type bạn nhấn xổ xuống và chọn TCP/IP device.
Tiếp theo. ở dòng Hostname or IP address. Bạn nhập địa chỉ IP của máy photocpy mà bạn đã biết vào nhé.
Ở dòng portname sẽ tự động nhảy theo dãy ip mà bạn đang gõ. Bạn đừng quan tâm nhé
Bỏ dấu tích vào ô query the printers and automatically select the device to use.
Chọn next để tiếp tục. Máy tính của bạn sẽ tiến hành do tìm máy in theo địa chỉ IP mà bạn đã cung cấp.
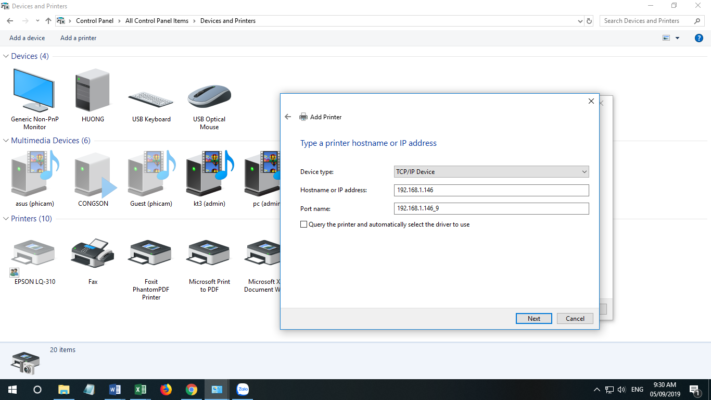
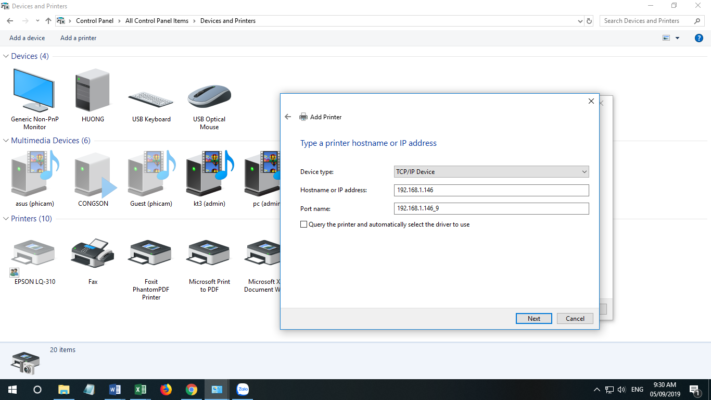
Chọn mục hard disk nếu bạn cài in bằng đĩa cài đặt có sẵn từ nhà Cung cấp.
Nhấp vào ô hard disk. Tiến hành tìm đến đường dẫn chưa thư mục cài đặt để cài đặt nhé
Còn nếu bạn sử dụng driver có sẵn. Có 2 cột đang được hiển thị. Manfacture. Bạn chọn hãng của máy in mình đang dùng nhé. Theo ví dụ đang hướng dẫn là Toshiba. Cột bên phải là Tên của driver máy in.
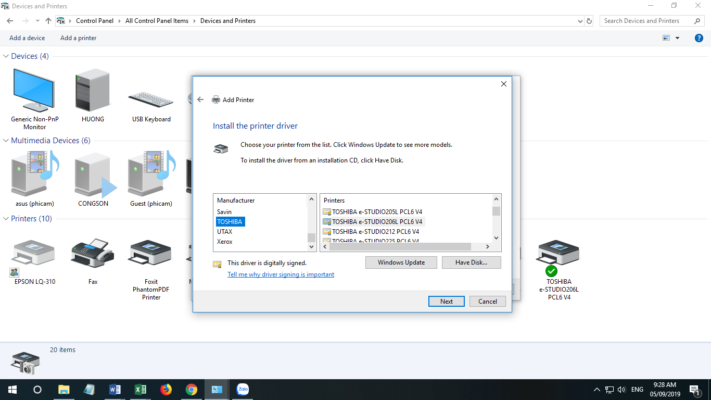
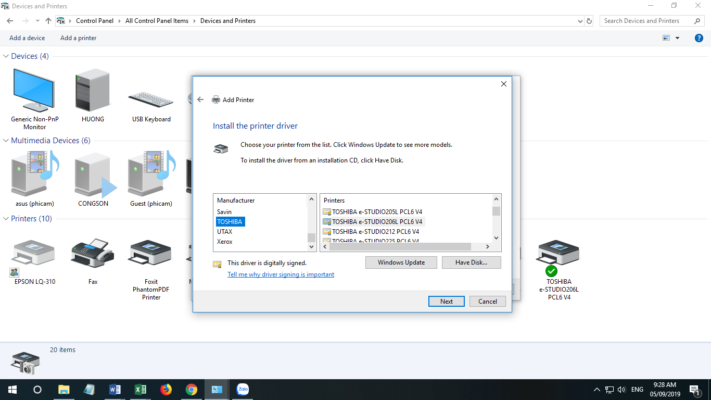
Nhấn next để tiếp tục quá trình cài in máy photocopy nhé.
Có 2 tùy chọn để bạn lựa chọn như sau:
- Use the driver that is currently installed (recommended). Với lựa chọn này, bạn sẽ tiếp tục sử dụng driver đã cài đặt và dừng việc cài in.
- Replace the current driver. Với lựa chọn này, bạn sẽ thay thế driver cũ và tiếp tục cài đặt.
Nhấn Next để tiếp tục
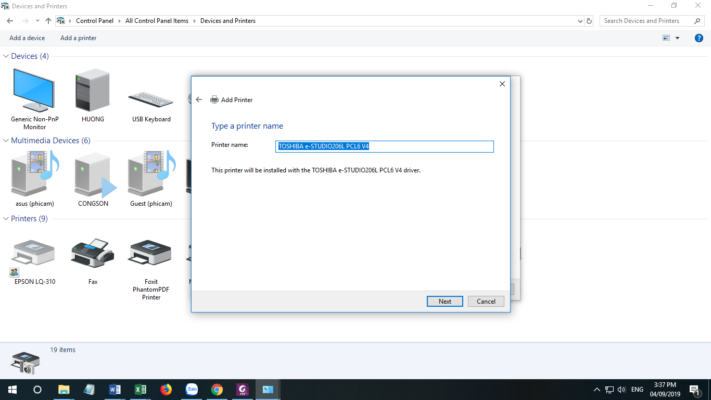
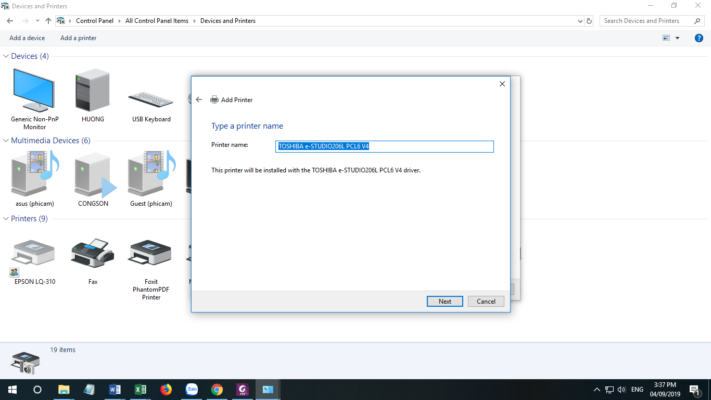
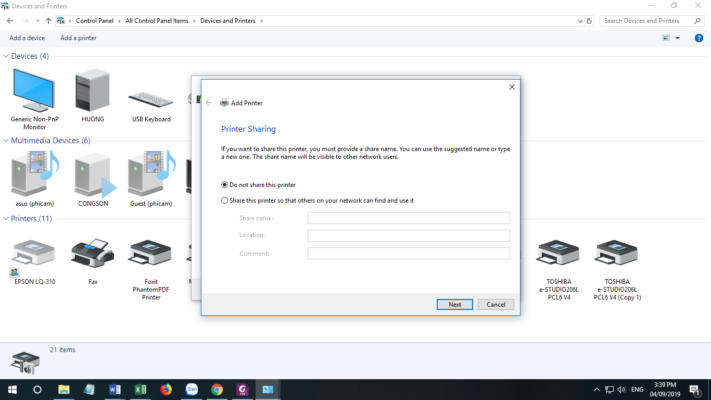
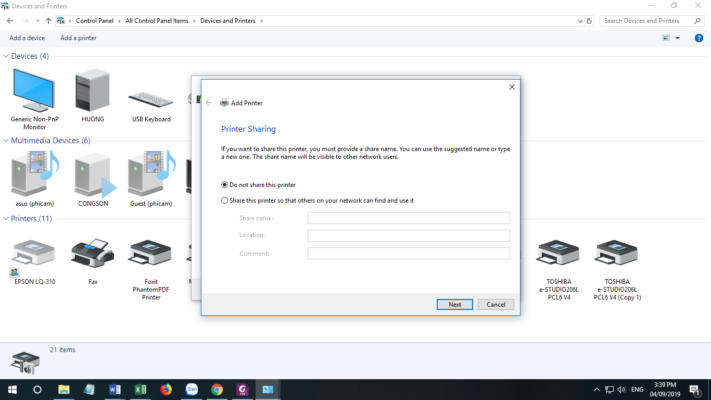
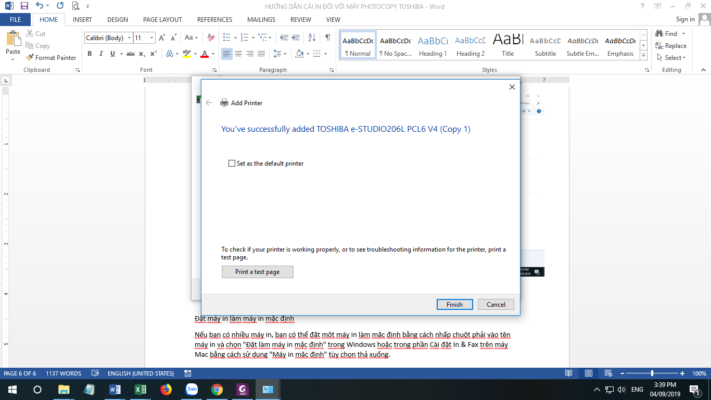
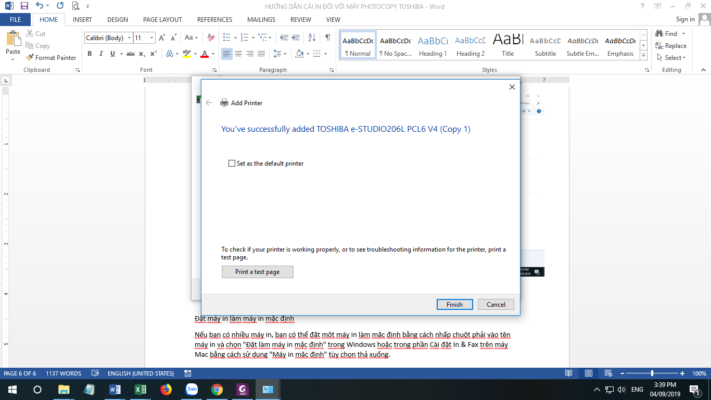
Tới bước này thì quá trình cài in đã tương đối hoàn thành. Bạn chọn ô Set as the default printer để cài máy in này thành mặc định nhé. Nhấn Finish để kết thúc quá trình cài in cho máy photocopy.
Bây giờ bạn quay trở lại trang Devices and printer trong Control Panel. Máy photocopy bạn cài đặt đã được xuất hiện. Dấu tích màu xanh thể hiện máy photocopy bạn cài đặt đã được làm mặc định.
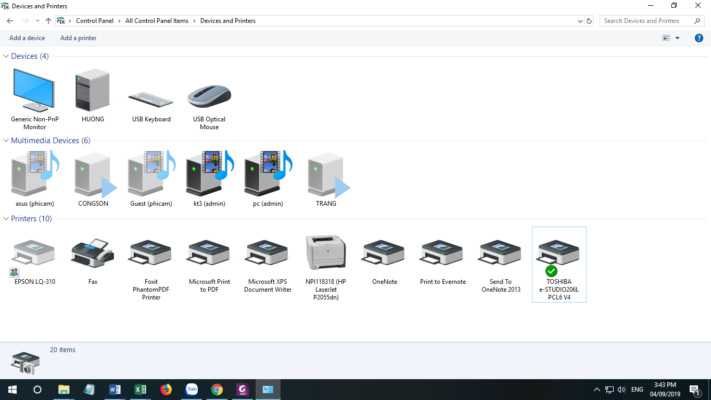
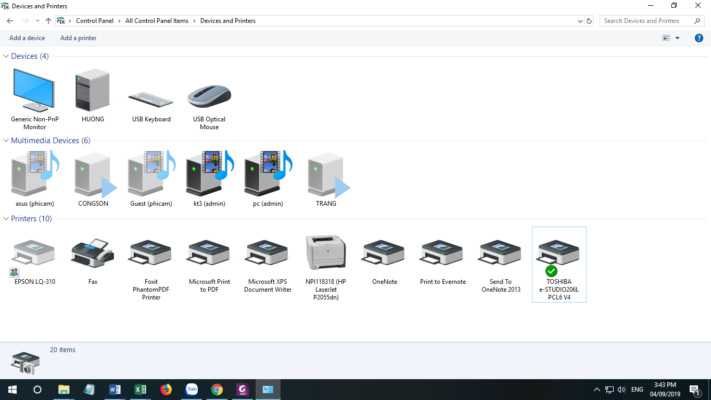
CÁCH KIỂM TRA CÁCH CÀI IN MÁY TOSHIBA CỦA BẠN ĐÃ THÀNH CÔNG CHƯA.
Có thể các bước bạn làm đã xong. Nhưng bạn chưa chắc chắn mình đã in được chưa. Hãy dùng cách sau để kiểm tra nhé:
Nhấp chuột phải vào máy in bạn mới cài xong. Chọn Printer properties.
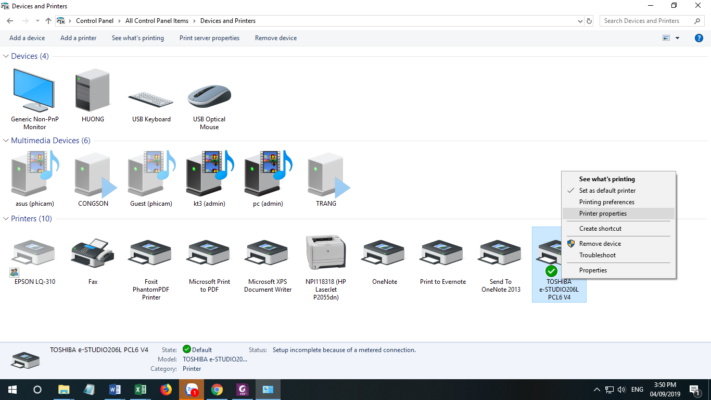
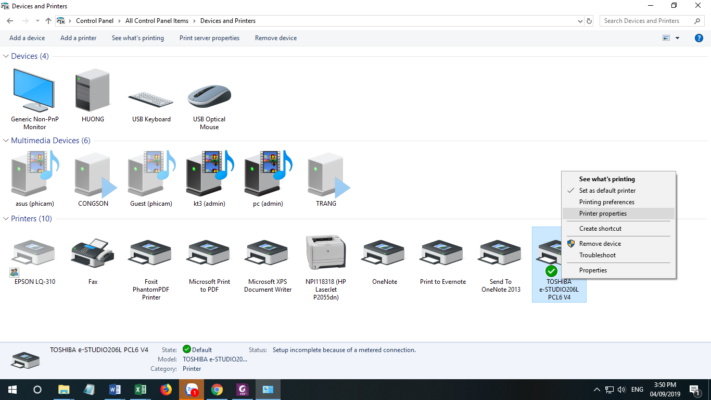
Chọn Print test page để in thử.
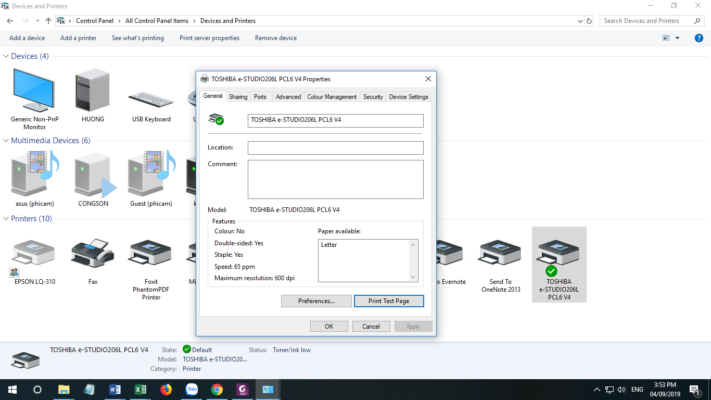
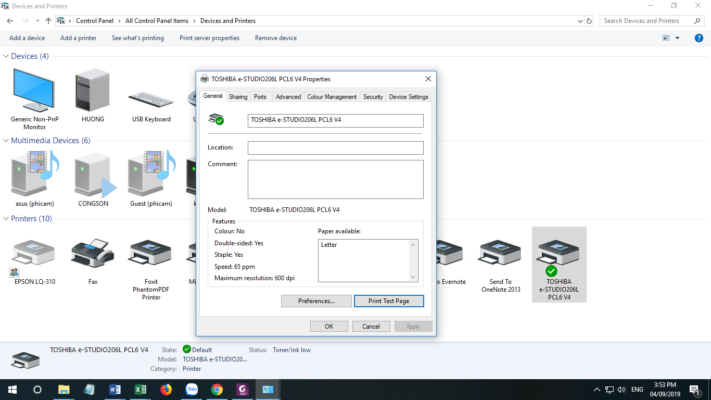
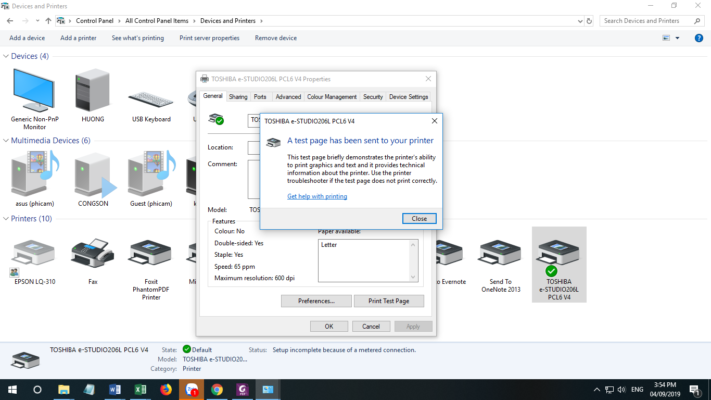
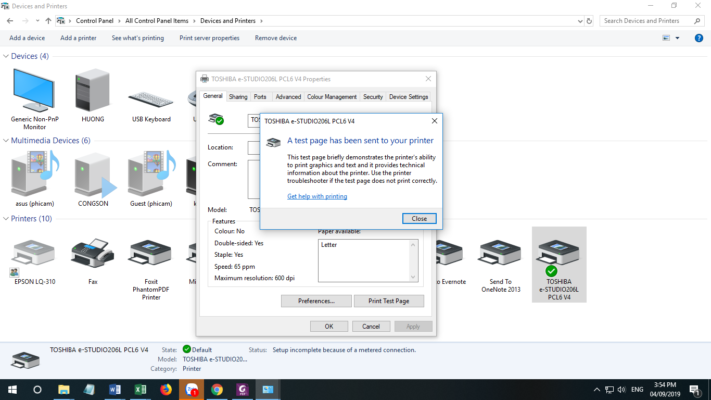
Chúc các bạn thành công!
CÔNG TY TNHH THIẾT BỊ VĂN PHÒNG TÍN PHÁT
* Địa chỉ: 04 Võ Thị Sáu – Thị Trấn La Hai – Huyện Đồng Xuân – Tỉnh Phú Yên
* Mã số thuế: 4401075514
* Hotline: 0904.976.432
* Email: info@tinphatcopier.vn