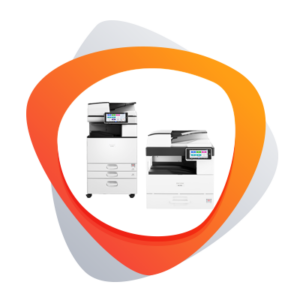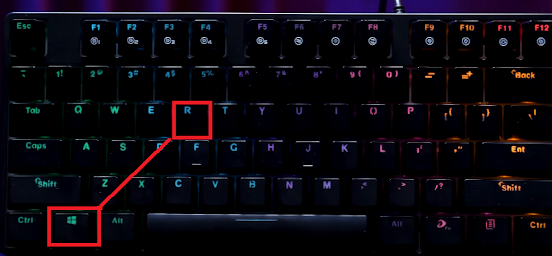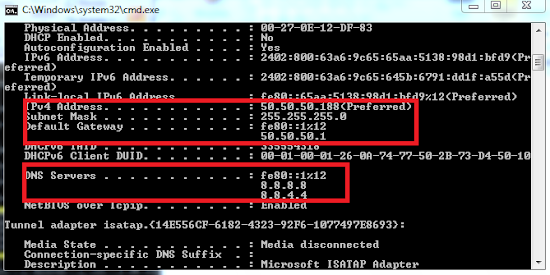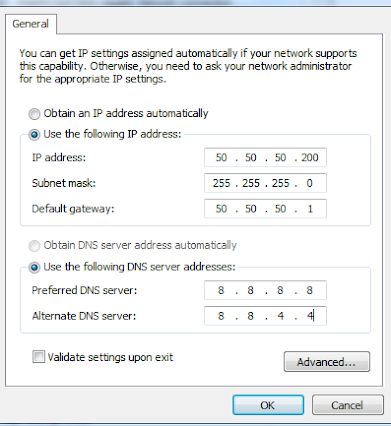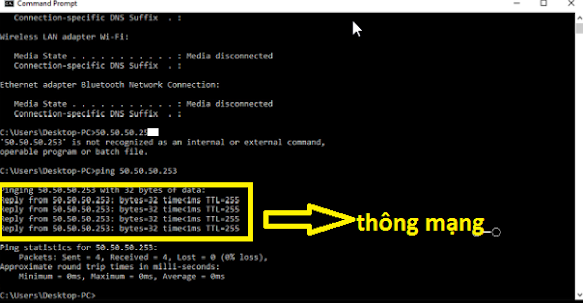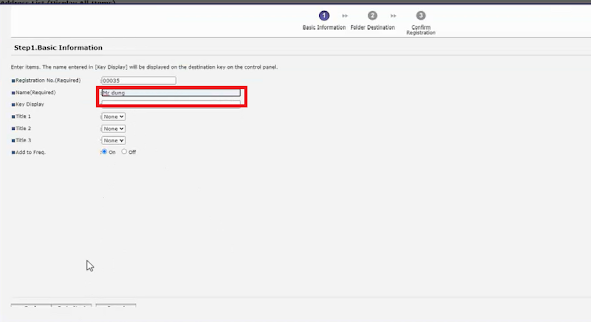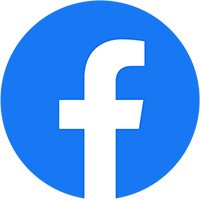HƯỚNG DẪN CÀI SCAN TO FTP TRÊN MÁY RICOH THÀNH CÔNG 100% trên window 10
☛ Xin chào các bạn đã quay trở lại, hôm nay mình sẽ hướng dẫn các bạn cài scan to ftp trên dòng máy
ricoh, cách cài đối với tất cả dòng máy ricoh thì đều giống nhau, nhưng giao diện hiện thị lúc cài đặt
giữa dòng máy đời củ và dòng máy đời mới sẽ khác nhau một chút.
☛ Cài scan trên máy ricoh có rất nhiều cách như là scan web, scan to mail, scan to folder,… mỗi cách cài
đều có ưu điểm và nhược điểm, hôm nay mình sẽ hướng dẫn cách cài scan to ftp cách cài này thì hầu
như đảm bảo 100% bạn sẽ cài đặt thành công nếu bạn làm đúng từng bước mà mình hướng dẫn.
☛ Bước 1:
Xem địa chỉ máy photocopy và đặt IP máy vi tính
Xem Ip máy photocopy
⋆ Nhấn User tool/Counter trên bàn phìm (nằm ở góc trái trên cùng hoặc bên phải tùy đời máy).
⋆ Chọn System Setting
⋆Chọn Interface setting
⋆ Machine IPv4 Address xem địa chỉ ip máy tại đây.
⋆ Ví dụ IP là 50.50.50.254
Đặt IP tỉnh cho máy vi tính:
1. Nhấn tổ hợp phím Window + R nhập cmd -> OK
2. Nhập lệnh ipconfig /all -> Enter chú ý 4 dòng IPv4 Address, subnet mask, Default
getway, DNS server để lát chúng ta đặt IP.
3. Nhấn tổ hợp phím Window + R sau đó nhập lệnh ncpa.cpl –> Enter
4. Giao diện network xuất hiện chọn vào mạng cần thay đổi IP.
5. Click chuột phải vào network -> Properties
6.Tìm và chọn vào mục Internet Protocol Version 4(TCP/IPv4) -> Properties
7. Chọn tiếp mục Use the following IP address và mục use the following dns server
addresses để đặt IP tỉnh, các bạn nhớ đặt IP tính giống như các thông số ở bước 2 nhé, nhưng
dòng IPv4 Address các bạn nên đặt số IP lớn để tránh tình trạng đụng IP.
vd IPv4 Address = 192.168.1.30 thì các bạn nên đặt là 192.168.1.200 đổ lên nhe.
Bước 2:
Tạo 1 file đặt tên là scan
‣ Mở My computer lên vào ổ D hoặc ổ C click chuột phải vào ô trống chọn New -> Folder đặt tên là scan.
Bước 3:
Tải filezilla server
tại đây tải xong mở lên để cài đặt
1. Nhấn vào phần mềm vừa tải về chọn vào I Agree
2. Chọn Next
3. Chọn Next
4. Chọn Next
5. Chọn Install
6. Chọn Close
7. Sau khi cài xong vào giao diện filezilla server để cấu hình
8. Chọn vào
Edit trên thanh menu ->
Users
▹Chọn Tab General bên góc trái sau đó chọn Add phía bên phải nhập tên là scan ->ok,
check vào password sau đó đặt pass là 123
▹ Chọn tiếp Tab shared folders -> Add góc trái tìm đến thư mục scan đã tạo ở bước 2, sau
đó nhấn vào Set as home dir cho thư mục scan và nhớ đánh dấu check vào tất cả Read,
write, delete,…sau đó nhấn OK ở góc trái
Kiểm tra kết nối giữa máy photocopy và máy tính:(lên máy tính)
★ Kiểm tra máy tính xem có kết nối đúng wifi chưa.
★ Nhấn vào ô tìm kiếm góc trái dưới màng hình nhập cmd để mở cmd
★ Nhập lệnh
ping 50.50.50.254 để kiểm tra xem máy tính và máy photocopy thông mạng chưa
- thông mạng sẽ báo: Reply from 50.50.50.254 bytes=32 time<1ms TTL=255.
Bước 4:
‣ 1. Mở trình duyệt web chorme hoặc firefox lên,..sau đó nhập địa chỉ IP máy photocopy vào 50.50.50.254 sau đó Enter.
‣ 2. Sau khi vào giao diện web của máy photocopy, nhìn góc phải trên cùng của màng hình nhấn vào
Login để đăng nhập với
username: admin
password: trống.
‣ 3. Sau khi đăng nhập xong nhìn bên trái màng hình chọn vào
Device Management -> Address book
‣ 4. Sang giao diện web mới chọn Add user
‣ 5. Tiếp tục chọn Folder Destination -> Next.
‣ 6. Đặt tên hiển thị người dùng trên máy photocopy -> Next.
‣ 7. Tại mục Protocol chọn giao thức FTP và điền các thông tin sau:
⋆ Servername Name(required) :điền IP máy tính (IPv4 Address ở trên).
⋆ Login username : nhập user đã tạo ở filezilla
⋆ Password : nhập password đã tạo ở filezilla
⋆ Nhập xong nhấn Next -> OK để kết thúc.
Bước 5: Thêm port FTP cho tường lửa
‣ Nhấn vào ô tìm kiếm góc trái phía dưới màng hình nhập cmd mở cmd với quyền
Runas Administrator.
‣ Các bạn copy đọan code này vào Comand prompt sau đó Enter để chạy mở port FTP cho tường lửa.
netsh advfirewall set allprofiles state on
netsh advfirewall set currentprofile state on
netsh advfirewall set publicprofile state on
netsh advfirewall set privateprofile state on
netsh advfirewall set domainprofile state on
netsh advfirewall firewall add rule name="FileZilla Server" dir=in action=allow program="C:\Program Files\FileZilla Server" enable=yes
netsh advfirewall firewall add rule name="TCP" dir=in action=allow protocol=TCP localport=18-23
netsh advfirewall firewall add rule name="UDP" dir=in action=allow protocol=UDP localport=18-23
|
Quý Khách Hàng Liên hệ trực tiếp với Công Ty để được tư vấn và hổ trợ
CÔNG TY TNHH THIẾT BỊ VĂN PHÒNG TÍN PHÁT
Chuyên mua bán – cho thuê máy photocopy cao cấp
Trụ Sở Chính: 04 Võ Thị Sáu, Huyện Đồng Xuân, Tỉnh Phú Yên
Văn Phòng TP. Tuy Hoà: 128 Nguyễn Văn Cừ, TP.Tuy Hoà , Tỉnh Phú Yên
Phòng Hỗ Trợ : 08.9977.2414
Phòng Kinh Doanh: 0904 976 432 (zalo)
Mã số thuế: 4 4 0 1 0 7 5 5 1 4
Website: www.tinphatcopier.vn – www.chothuemayphotophuyen.com
Email: info@tinphatcopier.vn


VIDEO HƯỚNG DẪN
|