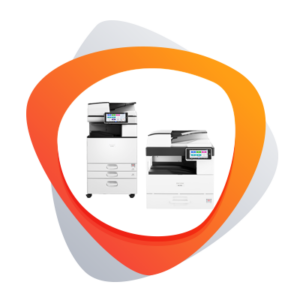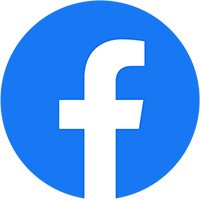CÀI IN MACBOOK TRÊN DÒNG MÁY RICOH MP (MP 4002/5002 – MP 3554/6054 – MP C3503-C6003) – HOW TO INSTALL RICOH PRINTER DRIVERS MACBOOK
➼ Trên máy Macbook cũng giống như máy tính hệ điều hành window nếu muốn in được thì cần phải có driver mới in được, nhưng máy in trên macbook thì chất lượng hình ảnh in ra sẽ không được nét như trên hệ điều hành window nhé.
★ SỰ KHÁC NHAU KHI CÀI ĐẶT MÁY IN TRÊN MACBOOK VÀ WINDOW
1. Driver tải về trên hệ điều hành window sẽ có dạng đuội .exe còn trên hệ điều hành Mac OS có dạng là .mbkg
2. Driver tải về thường được nén bằng .zar .zip trên window còn trên hệ điều hành Mac OS có dạng nén là .dmg
3. Hai file nén này điều có chức năng như nhau
★ CÁC CÀI IN MACBOOK TRÊN RICOH MP (MP 4002/5002, MP 2554/3554, MP 4054/5054/6054,…)
Bước 1:
– Các bạn xem phiên bản HDH Mac OS đang sử dụng bằng cách click chuột vào![]()
![]()
![]()
Bước 2:
– Tải driver bằng cách chọn vào link này (lựa chọn đúng driver Mac OS đang sử dụng):Driver Mac OS trên ricoh
Bước 3:
– Sau khi tải về xong click vào driver để giải nén và cài đặt nhé, các bạn chỉ cần nhấn chọn Continue rồi sau đó nhập password máy vào là xong quá trình cài đặt driver vào máy.
Bước 4:
– Chọn vào biểu tượng hình![]()
![]()
![]()
Bước 5:
– Chọn vào biểu tượng máy in Printers & Scanners
– Chọn vào dấu + ở góc trái dưới cùng trên giao diện Printers & Scanners
– Chọn vào biểu tượng ![]()
![]()
![]()
![]()
– Các bạn chú ý những dòng sau:
1. Address : nhập địa chỉ IP của máy photocopy vào nhé.
2. Protocol : chọn Line Printer Deamon – LBD
3. Name : Đặt tên cho máy in của bạn
4. Location : tùy bạn đặt nhé
5. Use : chọn đúng driver của máy bạn đang sử dụng.
6. Nhấn Add để bắt đầu thêm vào máy in.
CÁCH 2:
Nếu cách 1 trên sau khi cài đặt xong mà vẫn không thể in được thì các bạn sẽ thực hiện cách cài sau: (làm tương tự)
– Chọn vào biểu tượng hình trái táo ở góc trái trên cùng của màn hình.
– Chọn vào biểu tượng Printers & Scanners trên màn hình.
– Chọn vào dấu + ở góc trái dưới cùng của giao diện “Printers & Scanner”
– Chọn vào biểu tượng ![]()
![]()
![]()
![]()
1. Address : nhập địa chỉ IP của máy photocopy vào nhé.
2. Protocol : chọn HP Jetdirect – Socket
3. Name : Đặt tên cho máy in của bạn
4. Location : tùy bạn đặt nhé
5. Use : chọn đúng driver của máy bạn đang sử dụng.
6. Nhấn Add để bắt đầu thêm vào máy in.
7. Các bước sau các bạn thực hiện như cách 1 nhé.
CÁCH 3:
Các bạn làm tương tự như ở cách 1 và cách 2 nhưng các cần lưu ý phần Protocol và Use ở phần thêm máy in nhé
– Chọn vào biểu tượng ![]()
![]()
![]()
![]()
1. Address : nhập địa chỉ IP của máy photocopy vào nhé.
2. Protocol : chọn Line Printer Deamon – LBD
3. Name : Đặt tên cho máy in của bạn
4. Location : tùy bạn đặt nhé
5. Use : Generic PCL Printer
6. Nhấn Add để bắt đầu thêm vào máy in.
Quý Khách Hàng Liên hệ trực tiếp với Công Ty để được tư vấn và hổ trợ
CÔNG TY TNHH THIẾT BỊ VĂN PHÒNG TÍN PHÁT
Chuyên mua bán – cho thuê máy photocopy cao cấp
Trụ Sở Chính: 04 Võ Thị Sáu, Huyện Đồng Xuân, Tỉnh Phú Yên
Văn Phòng TP. Tuy Hoà: 128 Nguyễn Văn Cừ, TP.Tuy Hoà , Tỉnh Phú Yên
Phòng Hỗ Trợ : 08.9977.2414
Phòng Kinh Doanh: 0904 976 432 (zalo)
Mã số thuế: 4 4 0 1 0 7 5 5 1 4
Website: www.tinphatcopier.vn – www.chothuemayphotophuyen.com
Email: info@tinphatcopier.vn